Several additions and enhancements have been implemented to improve erwin Data Modeler's (DM) productivity and usage experience. These enhancements are:
-
Scheduler Update
- Support for projects has been added to erwin DM Scheduler. You can now schedule reverse engineering jobs for all the required models in a project using erwin DM Scheduler.
-
Project Explorer
- Project Explorer now displays models with configured connection parameters for reverse engineering with a green check mark.
-
Custom Option Set
- You can now create and use custom option sets for Complete Compare in erwin DM Scheduler.
-
Recent Files Update
-
The Recent Files list in the erwin DM Welcome screen now displays the latest version of the Mart models instead of the version that was last accessed.
-
Exclude UDP
-
You can now choose to exclude User Defined Properties (UDP) during Complete Compare to accelerate the process.
- SDI Indication on Model Diagram
- For columns or attributes labelled SDI, you can now choose to display an SDI indication on the model diagram via diagram properties. For more information, refer to the Set Table Display Preferences and Set Entity Display Preferences topics.
Copy Family
You can create new Entity Relationship (ER) diagrams from parts of existing model object families using the Copy Family feature. You can select the number of levels of objects in the family to be copied, and create a new diagram with the new family or paste the selected family to another existing ER diagram.
To create a new diagram from an existing family
- Open a diagram and select an object that belongs to the required object family.
- On the Home ribbon, click Copy Family.
- Specify the required number of levels of ancestors and descendants in the family with respect to the selected object.
- Select Auto Layout, if you want erwin DM to automatically generate a layout for the family in the new diagram.
- Select Copy to Clipboard, if you want to keep the object family in the clipboard.
- Click OK.
The Copy Family window appears.

A new ER diagram is created with the selected objects in the family.
If you have selected Copy to Clipboard, you can also paste the selected objects into any existing or new ER diagram.
Demand Loading
Demand Loading reduces the time required to open projects. When you open a project, erwin DM loads all the models in it, which may increase the loading time, whereas Demand Loading opens only the project metadata and leaves the models in it unloaded. You can load required models manually.
For example, if a project contains multiple large models, opening them simultaneously will require more time. If you want to open a single model in the project and work on it, you can select Demand Loading and open the project. This instantly opens the project metadata in the Project Explorer. You can then select the required model to open it.
To use Demand Loading, follow these steps:
- Click Tools > Options.
- On the Default tab, select Demand Loading.
- Click OK.
The Options screen appears.

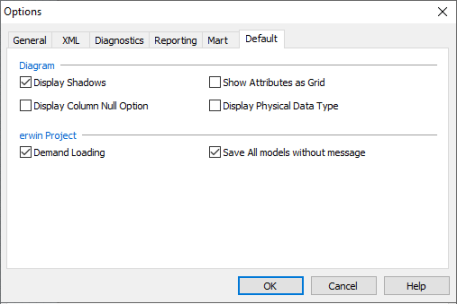
Demand Loading is enabled. erwin DM will load only the metadata when you open a new project.
|
Copyright © 2025 Quest Software, Inc. |